Table des matières
Masquer
WordPress est un système de gestion de contenu gratuit, libre et open-source. Nous allons voir ici comment installer WordPress en local sur une machine.
Installer WampServer
WampServer est une plate-forme de développement Web sous Windows pour des applications Web dynamiques à l’aide du serveur Apache2, du langage de scripts PHP et d’une base de données MySQL. Il possède également phpMyAdmin pour gérer plus facilement vos bases de données. Alors pour l’installer :
- Télécharger WampServer (32 ou 64 bits selon l’architecture de votre Windows) ici
- Double-cliquez sur le fichier téléchargé et laissez-vous guider. Tout est géré par l’installeur de WampServer. Par défaut, WampServer est livré avec les toutes dernières versions d’Apache, MySQL et PHP.
- Création automatique d’un répertoire « www » lors de l’installation (typiquement dans c:\wamp\www).
Installer WordPress
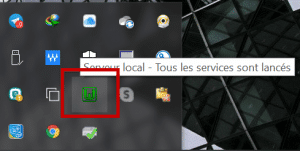
Après l’installation de WampServer, nous allons cette fois ci passer à l’installation de WordPress. Alors de commencer, lancer WampServer et assurez vous que son icone est passé du rouge en verte. Alors pour installer WordPress, nous allons procédé comme suit :
- Télécharger la dernière version de WordPress CMS sur le site officiel ici

- Verifier que le serveur WampServer est lancé (icone en verte) et lancer phpMyAdmin
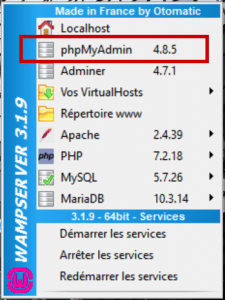
- Se connecter à la base de donnée (par défaut le nom d’utilisateur est root et laisser le champ mot de passe vide).
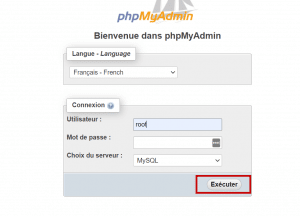
- Créer une base de donnée pour votre site.
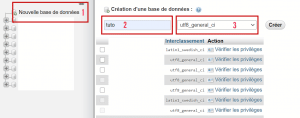
- Créer un dossier (votresite) dans le dossier d’installation de WampServer dans le Disque C /wamp64/www
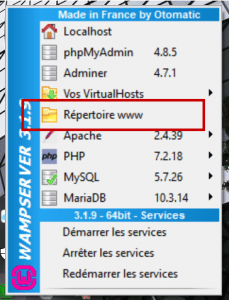
- Copier et décompresser le fichier WordPress téléchargé dans le dossier crée.
- Ensuite dans votre navigateur, taper localhost/votresite
- Cliquer sur wordpress pour commencer l’installation.
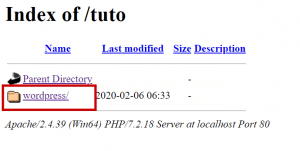
- L’installation commence, lisez ce que wordpress vous propose et cliquer sur ‘c’est parti !’
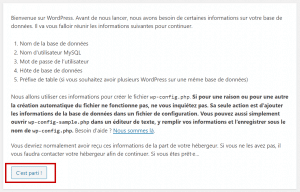
- Renseignez le nom de la base de données (créée dans l’onglet phpMyAdmin), le nom de l’utilisateur, dans notre cas “root”, pas besoin de mot de passe, adresse pour la base de données “localhost”, il n’est pas nécessaire de modifier le préfixe de la table et cliquez sur Envoyer.
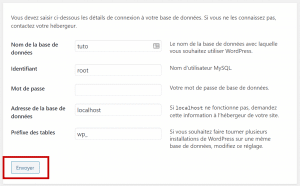
- Si vous avez le message ‘c’est parfait’, cliquez sur lancer l’installation pour continuer (sinon revérifier les informations renseignez)
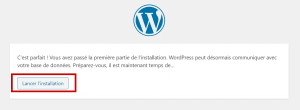
- L’étape suivante vous demandera des informations sur le site WordPress à créer et votre profil utilisateur. Renseignez le titre de votre futur site WordPress, complétez le champ Nom d’utilisateur et le champ Mot de passe pour vous créer un profil utilisateur WordPress, renseignez votre adresse mail pour recevoir les notifications d’activités de votre site et le lien de renouvellement de mot de passe. En local, pas utile de cocher la case de visibilité auprès des moteurs de recherche. Cliquez sur Installer ;
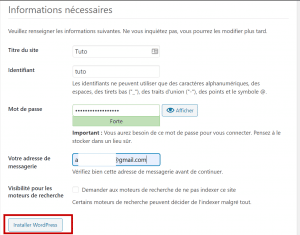
- L’installation s’est bien terminée, cliquez sur Se connecter et renseignez vos identifiant et mot de passe pour vous connecter à votre site WordPress pour la première
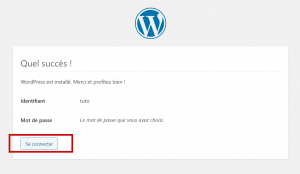
- Vous aurez accès au tableau de bord de WordPress, Félicitations !!!
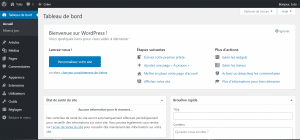




Ping : Où les services d'hébergement Internet conservent-ils le contenu ?
Ping : Types d'hébergement Web premium : Avantages et inconvénients
Ping : Gagner de l’argent passif avec EarnApp : Légitime ou arnaque ? Avis