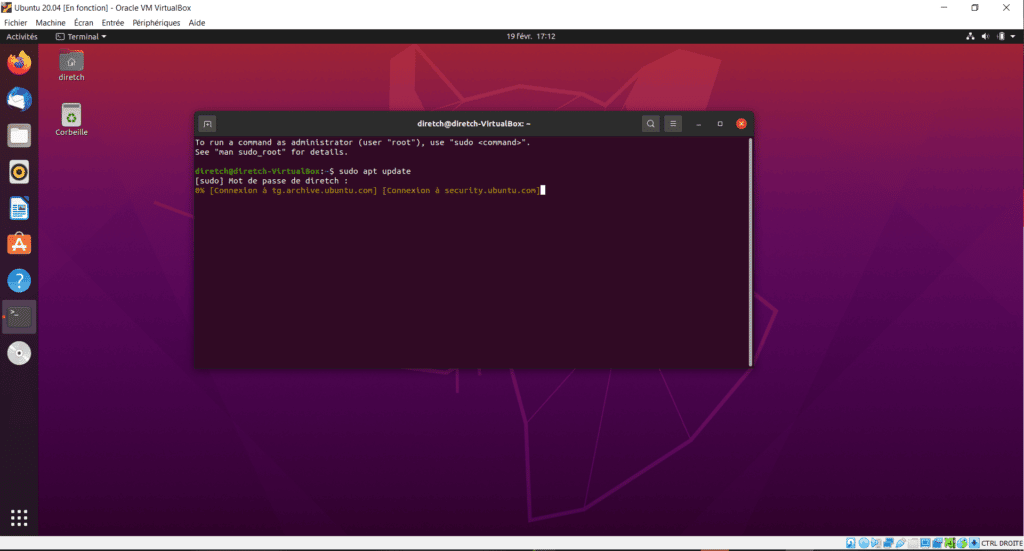Dans cette partie, nous allons voir comment télécharger, installer et configurer Ubuntu en machine virtuelle sur VirtualBox.
Machine virtuelle Linux
Il existe plusieurs façons d’installer un système Linux.
Par exemple, si vous utilisez actuellement Windows comme OS principal, vous pourrez peut-être installer Linux à côté Windows en duel boot, mais cette méthode n’est pas adaptée aux débutants.
Toute erreur dans le processus d’installation peut vous causer beaucoup de maux de tête, et dans certains cas, vous ne pourrez même plus démarrer Windows ! Je veux vous éviter bien des souffrances et de l’agonie, je vais donc vous montrer comment installer Ubuntu en machine virtuelle sur VirtualBox.
Étape 1 : Télécharger VirtualBox et Ubuntu
VirtualBox est un puissant logiciel de virtualisation pour les entreprises et pour les particuliers.
Actuellement, VirtualBox fonctionne sur les OS comme Windows, Linux, Macintosh et Solaris.
Pour télécharger VirtualBox, rendez-vous sur Télécharger VirtualBox
Puis cliquez sur download ensuite télécharger la version de votre OS. Nous allons prendre la version pour Windows pour notre tutoriel. VirtualBox 6.1.30 est la version que nous allons utiliser pour ce cours.
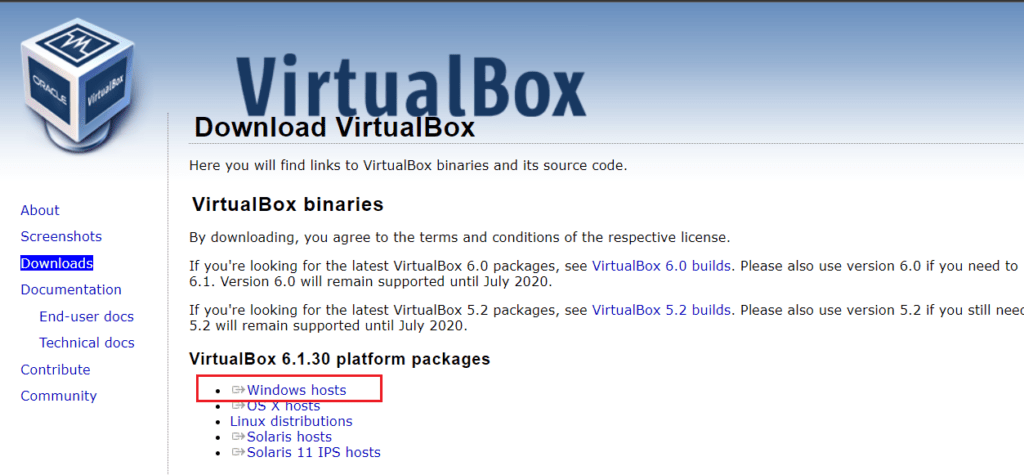
Une fois que vous avez téléchargé VirtualBox, installez-le. L’installation est simple, suivez les intrusions par défaut.
Ensuite lancez VirtualBox, vous aurez une interface graphique comme ci-dessous.
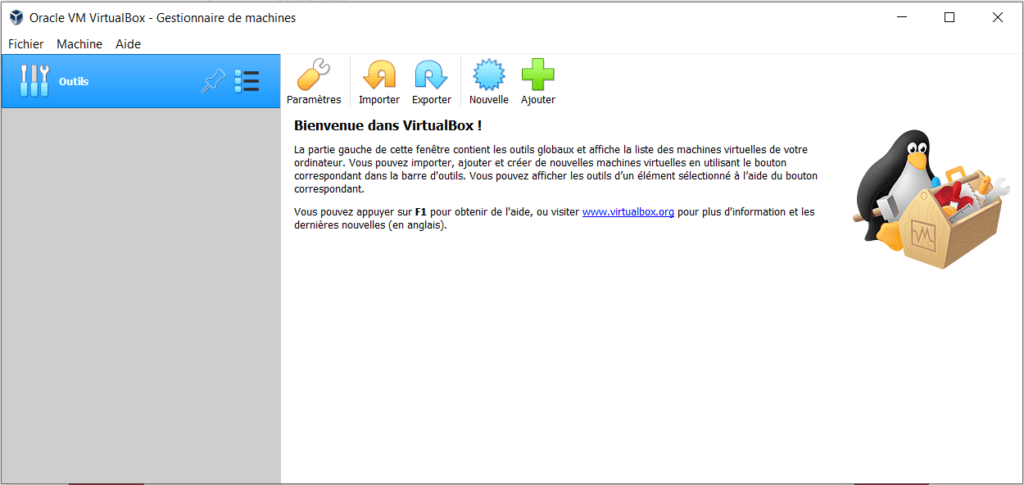
Si vous rencontrez des problèmes, assurez-vous que la virtualisation est activée sur votre machine. Vous pouvez consulter l’article de Tech2tech pour en savoir plus sur l’activation de la virtualisation.
Pour télécharger Ubuntu, rendez-vous sur Télécharger Ubuntu
Ensuite Téléchargez donc la dernière version LTS.
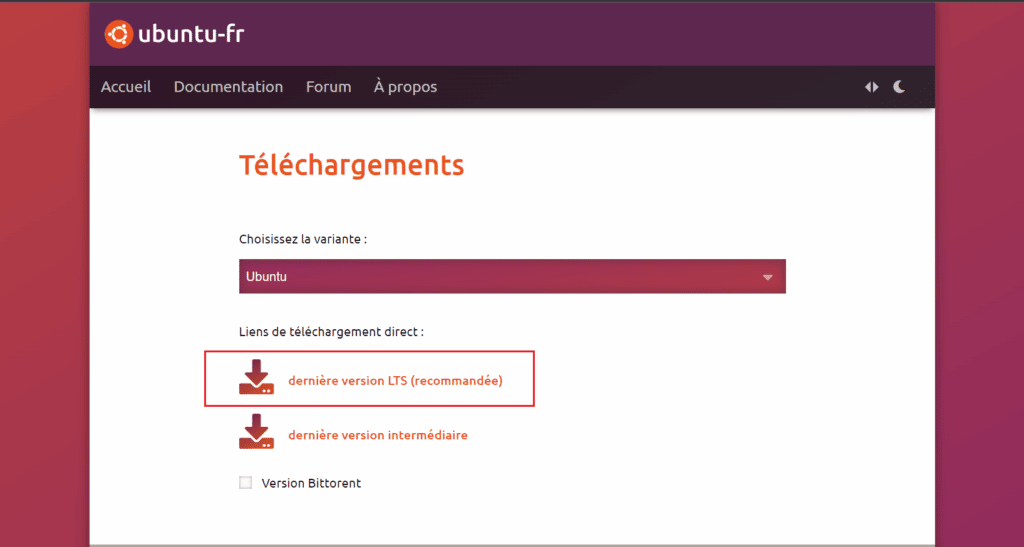
N’hésitez pas à consulter la Documentation Ubuntu.
Maintenant que nous avons VirtualBox installé et Ubuntu téléchargé, passons maintenant à création de notre machine virtuelle.
Étape 2 : Création de la machine virtuelle
Cliquez sur machine et nouvelle…
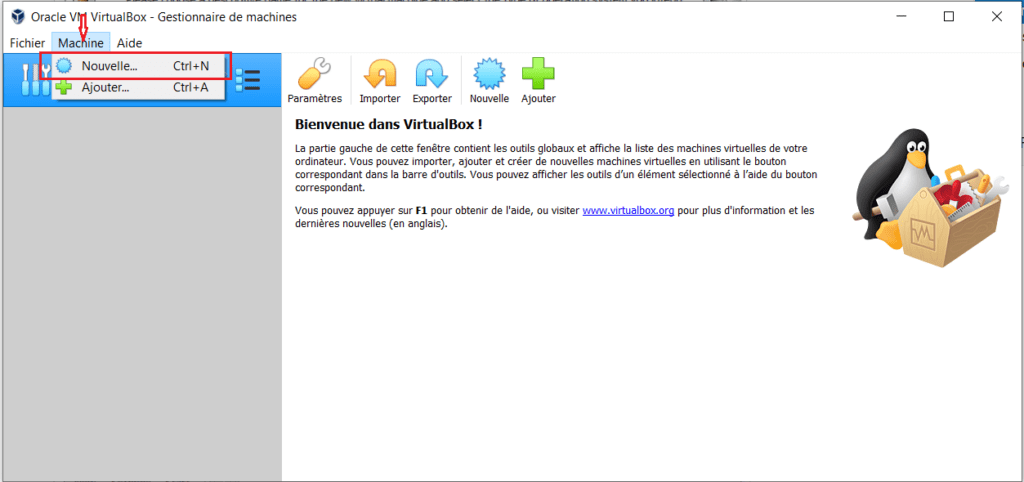
Nous allons ensuite taper un nom pour la nouvelle machine virtuelle.
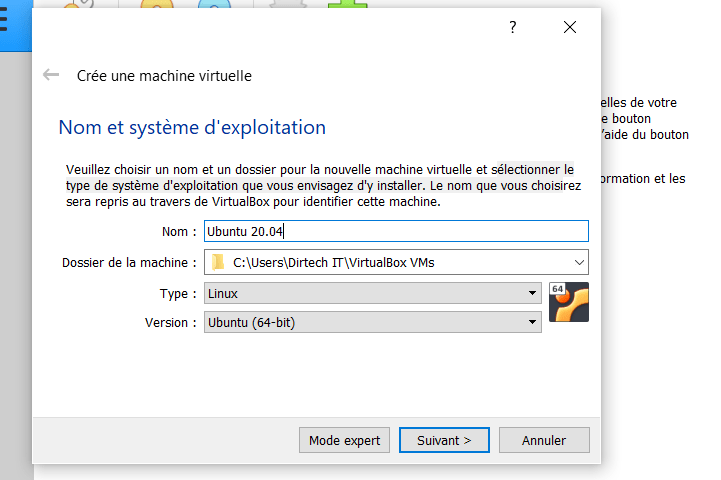
Étant donné que nous prévoyons installer Ubuntu 20.04, j’entrerai « Ubuntu 20.04» comme nom. Notez que VirtualBox remplace automatiquement « Type » par Linux et « Version » par « Ubuntu (64 bits)« . Ces deux options sont exactement ce dont nous avons besoin.
Nous allons maintenant allouer la mémoire pour notre machine virtuelle.
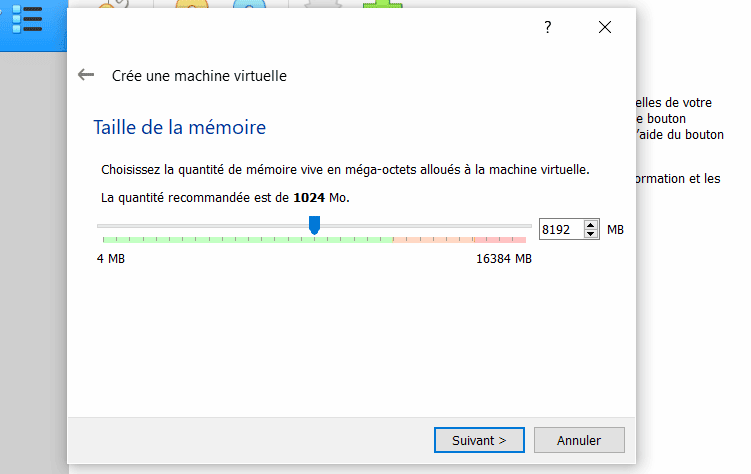
La taille de la mémoire dépend de la taille de la mémoire de votre machine physique. Dans mon cas, j’ai 16 Go de RAM sur la machine physique. J’adore avoir une machine rapide, alors j’ai donc alloué 8192 Mo (8Go de RAM) pour notre machine virtuelle.
Cliquez sur Suivant et acceptez la valeur par défaut « Créer un disque dur virtuel maintenant » et cliquez sur le bouton « Créer ».
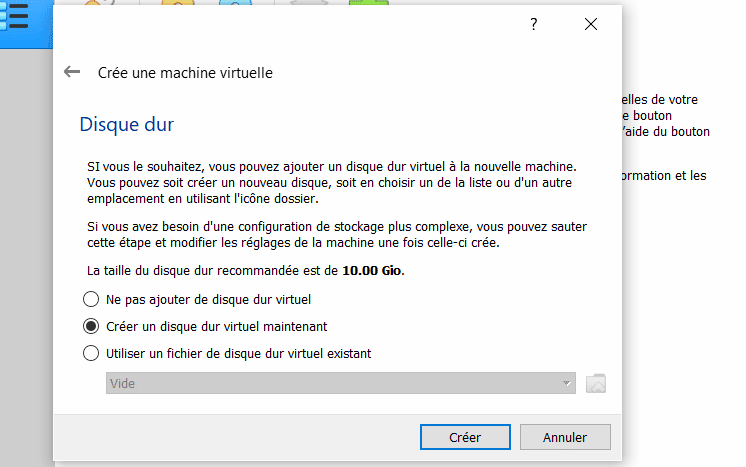
Gardez la valeur par défaut (VirtualBox Disk Image) et cliquez sur suivant…..
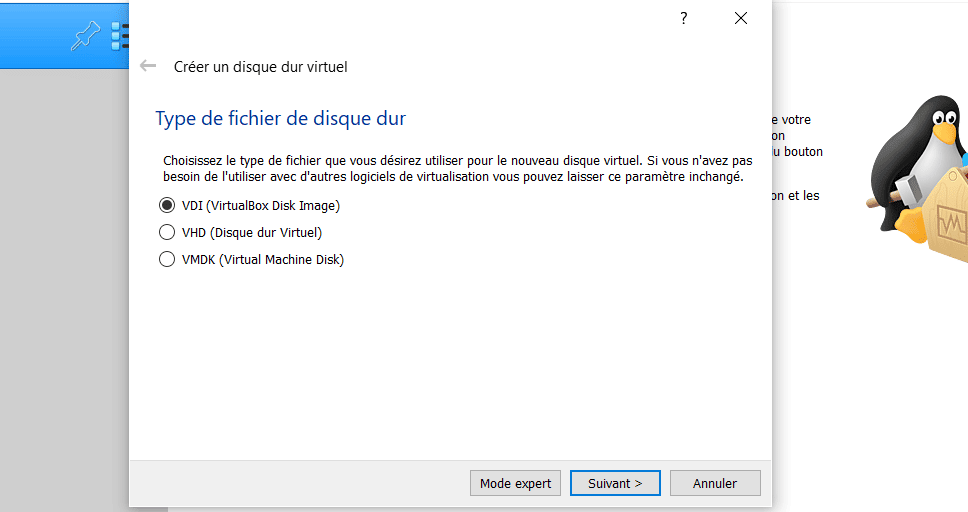
À partir d’ici, vous allez choisir comment gérer le stockage de votre machine virtuelle. Je vous conseille de garder l’option de par défaut (Dynamiquement alloué).
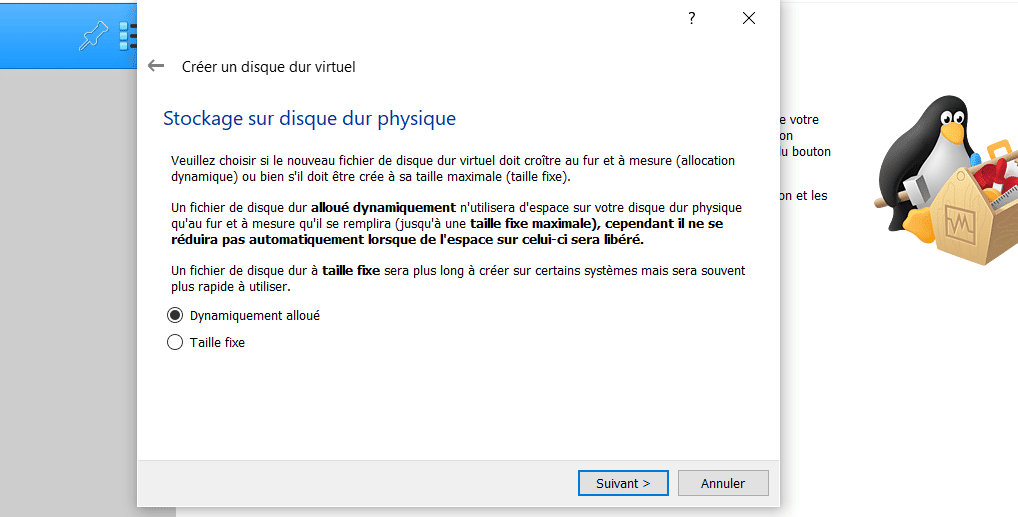
Ensuite, définissez l’emplacement du fichier et la taille. Avec minimum 50 Go, c’est déjà pas mal. Mais vous pouvez donner plus de mémoire si vous en avez. Vous pouvez maintenant créer votre machine virtuelle.
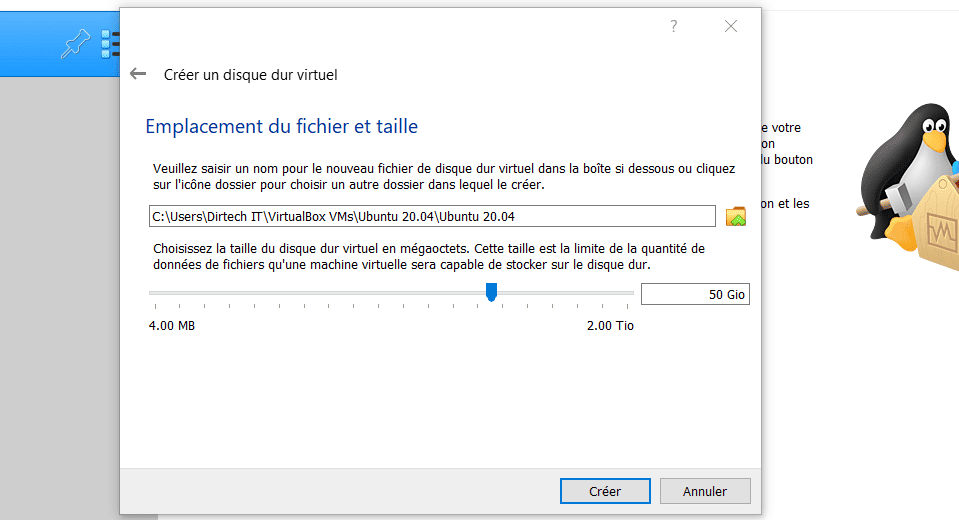
Et voilà, la machine est prête et nous allons procéder à l’installation.
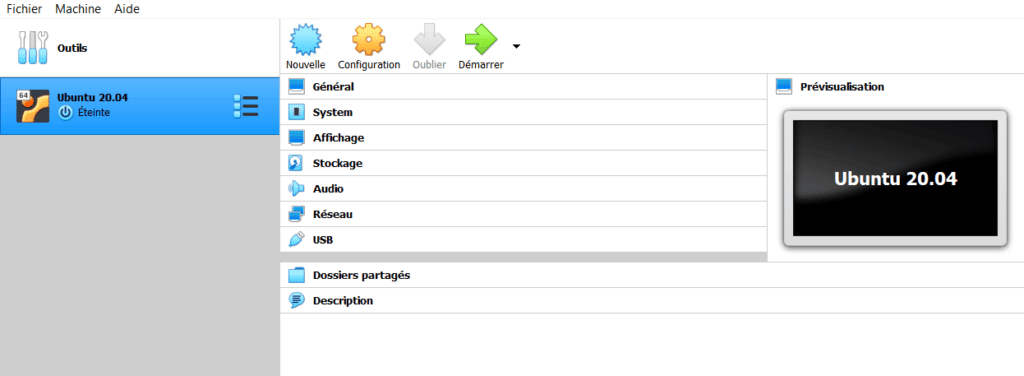
Étape 3 : Installation de la machine virtuelle Ubuntu
Nous allons maintenant passer l’installation proprement dite…
Sélectionner la machine créée et Cliquer sur démarrer. Ensuite sélectionner le fichier ISO d’Ubuntu que nous avons téléchargé au début, puis démarrer.

Le fichier d’installation se charge et la vérification de disque en cours…
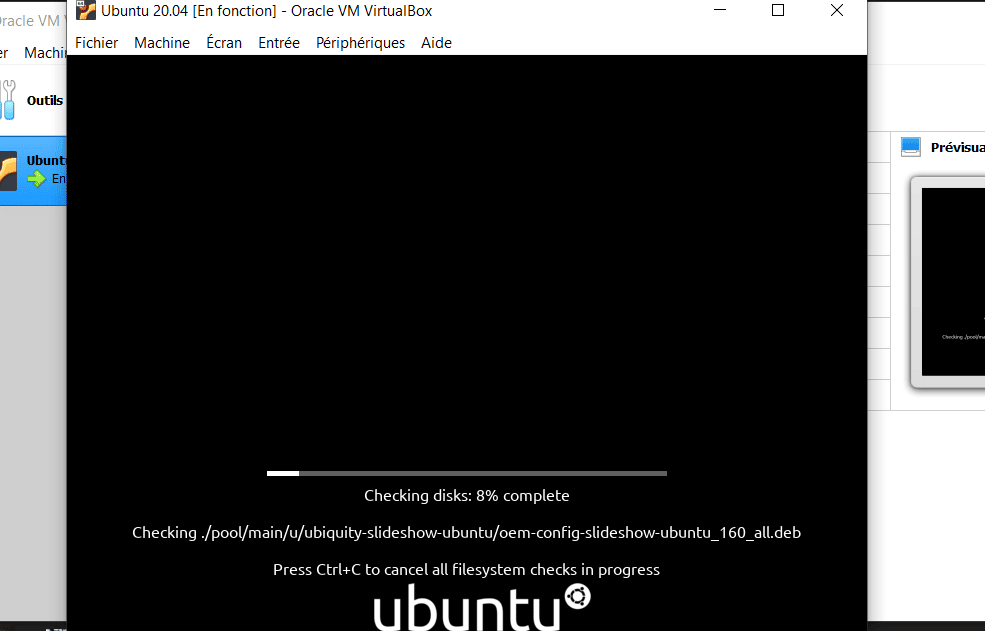
À partir d’ici, nous allons sélectionner Français comme langue d’installation. Cliquez sur Installer Ubuntu pour commencer l’installation.

Choisissez la disposition du clavier, dans notre cas, nous allons garder French vu que notre clavier est en français.
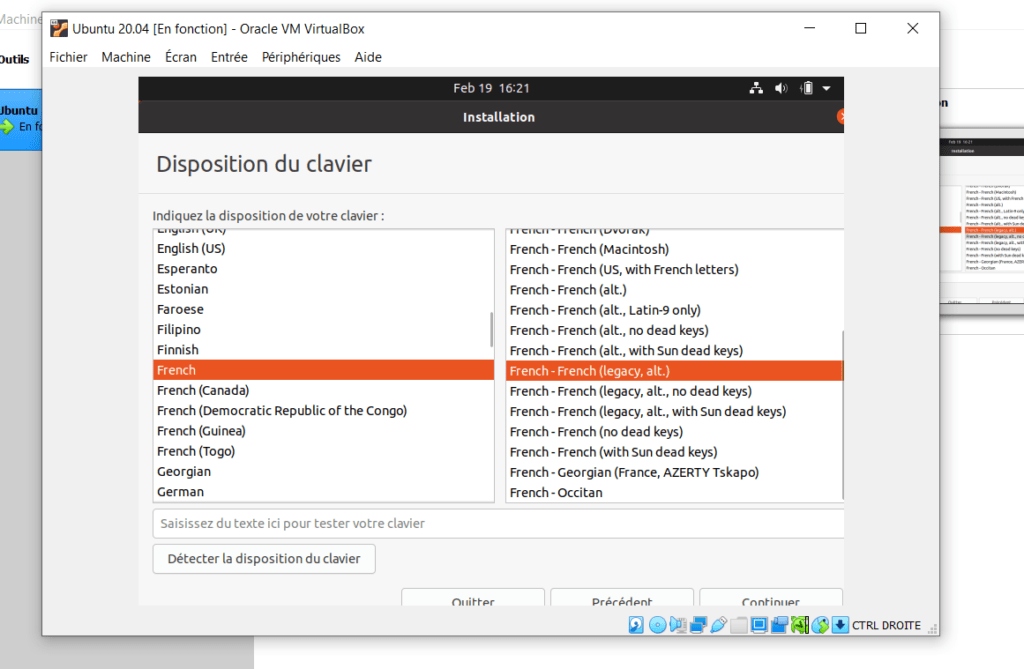
Nous voulons avoir une installation normale, alors nous gardons les options par défaut comme sur l’image ci-dessous…
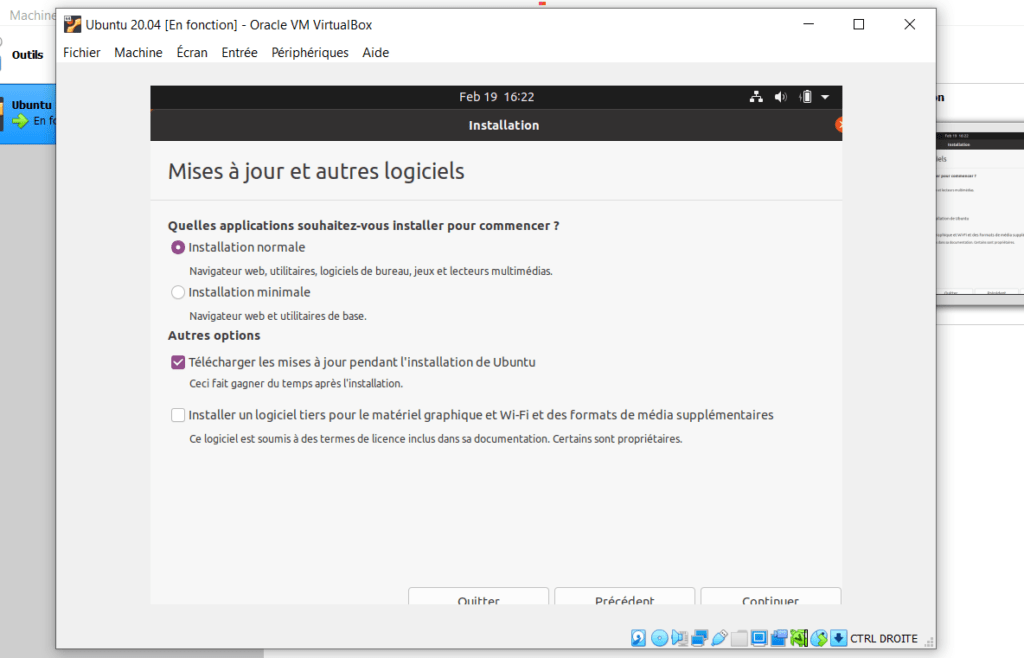
Pour le type d’installation, nous allons garder l’option effacer le disque et installer Ubuntu… Et ensuite cliquez sur installer maintenant.
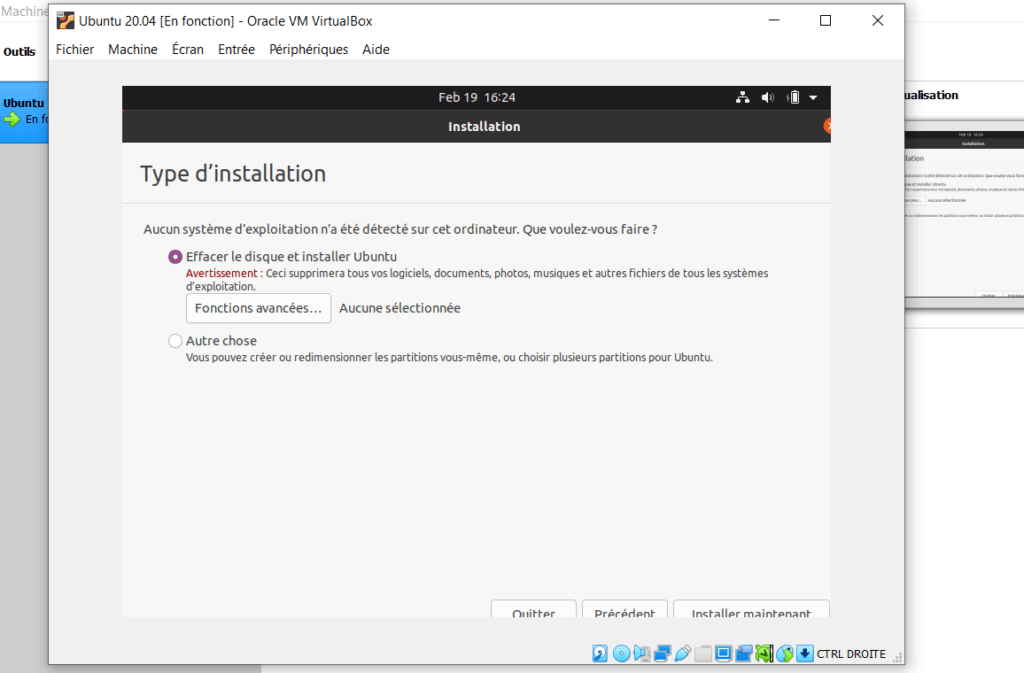
Le système a créé des partitions automatiquement pour l’installation. Cliquez sur Continuer pour continuer avec l’installation.
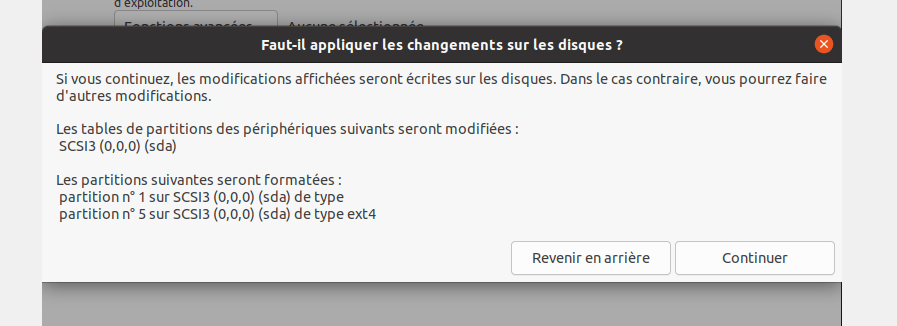
Par défaut, le système détecte automatiquement votre localisation si vous êtes connecté à internet. Au cas où il ne détecte pas, sélectionner votre localisation sur la carte et cliquez sur continuer.

Nous allons maintenant compléter les informations personnelles. Saisissez votre nom, le nom que vous souhaitez donner à l’ordinateur et n’oubliez pas de définir un mot de passe. Si vous êtes sur un réseau d’entreprise, vous pouvez utiliser l’option de connexion avec Active Directroy. Et cliquez sur Continuer.
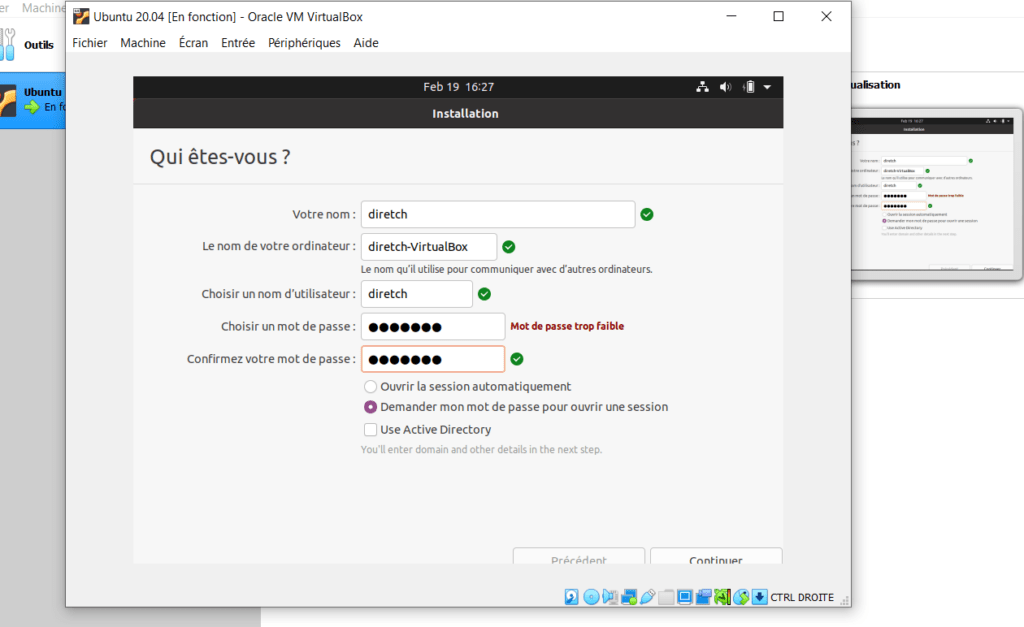
L’installation démarre immédiatement… soyez donc patient, cela peut prendre jusqu’à 30 minutes selon la performance de votre ordinateur.
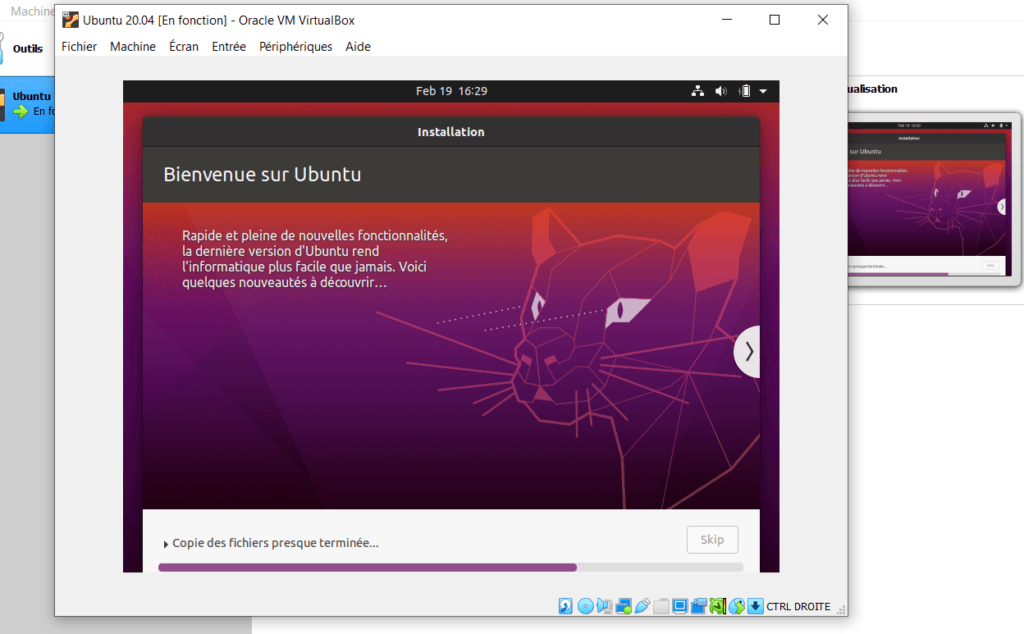
Une fois que l’installation terminée, cliquez sur Redémarrer maintenant.

Appuyez sur la touche ENTRER de votre clavier pour continuer le redémarrage.
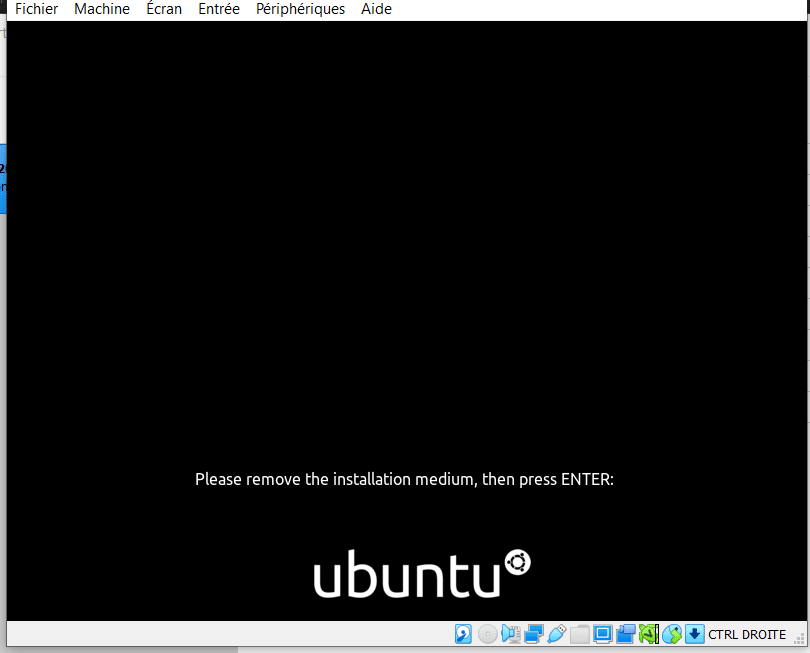
Vous allez maintenant taper le mot de passe créer lors de l’installation et tapez ENTRER.
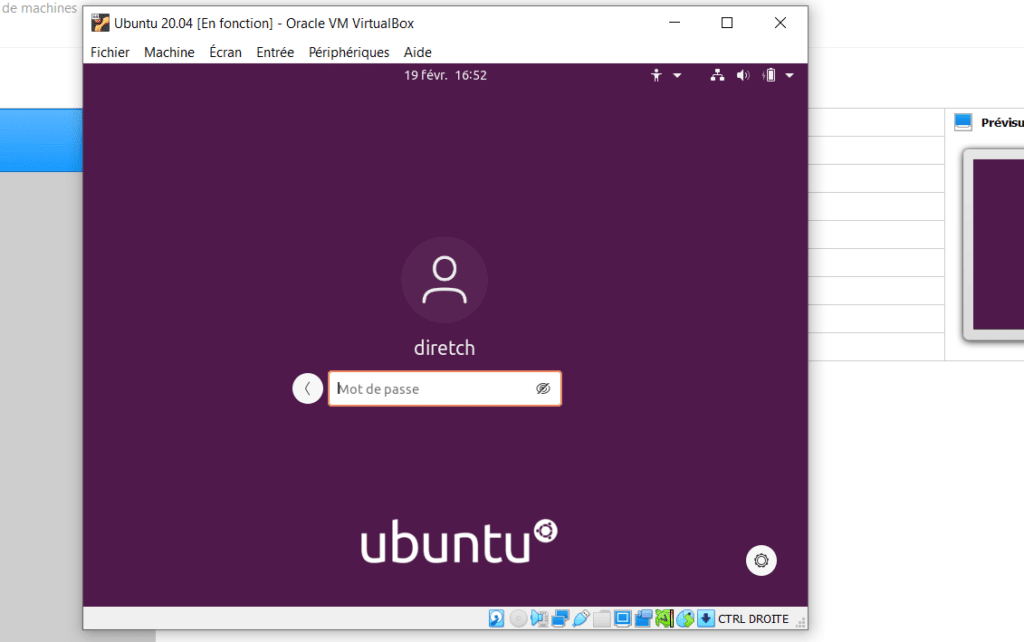
Et voilà… Nous avons terminé notre installation avec succès. Comme vous le voyez, on ne peut pas agrandir la fenêtre de notre machine. Nous allons maintenant voir comment résoudre ce problème.
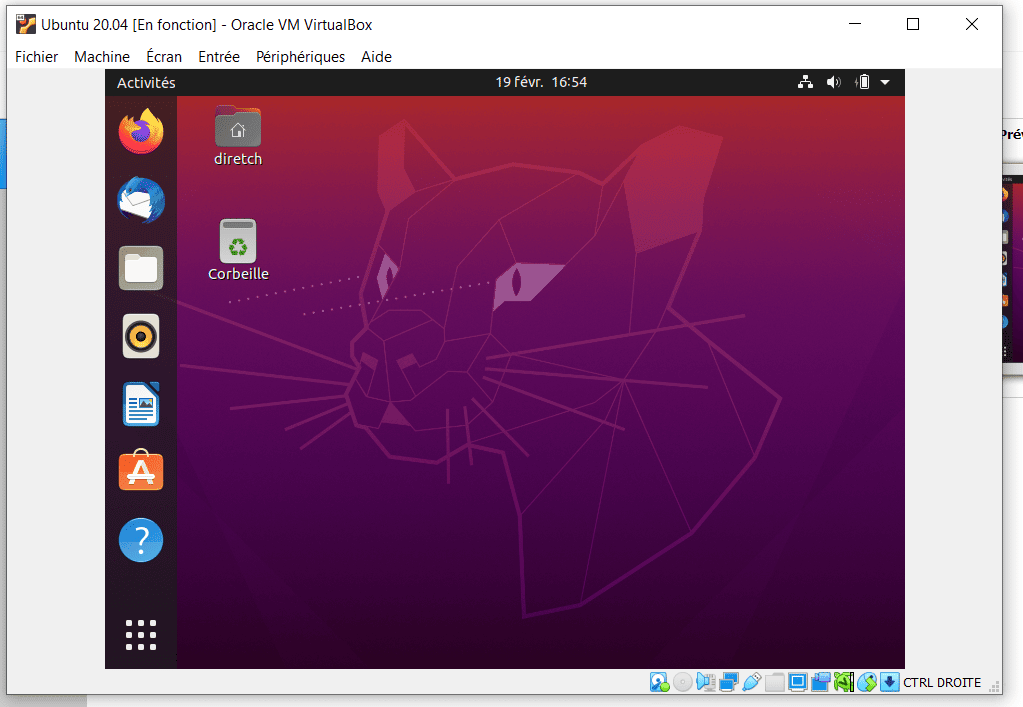
Étape 4 : Installation des additions invitées et configuration.
Cliquez sur périphériques et sélectionnez insérer l’image CD des additions invitées…
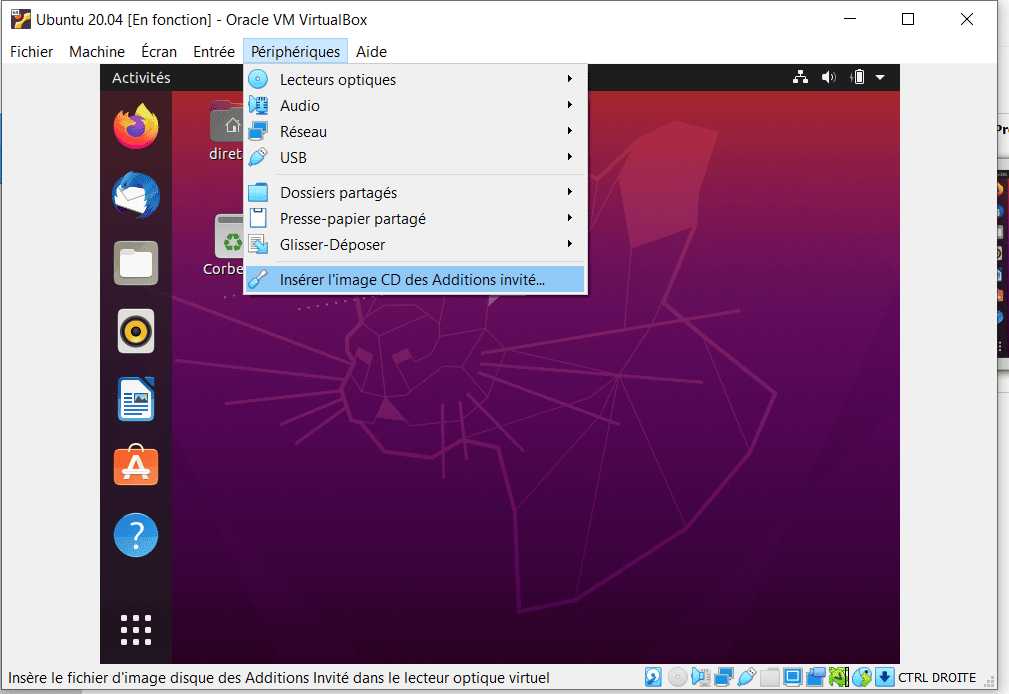
Lancer l’installation des modules…
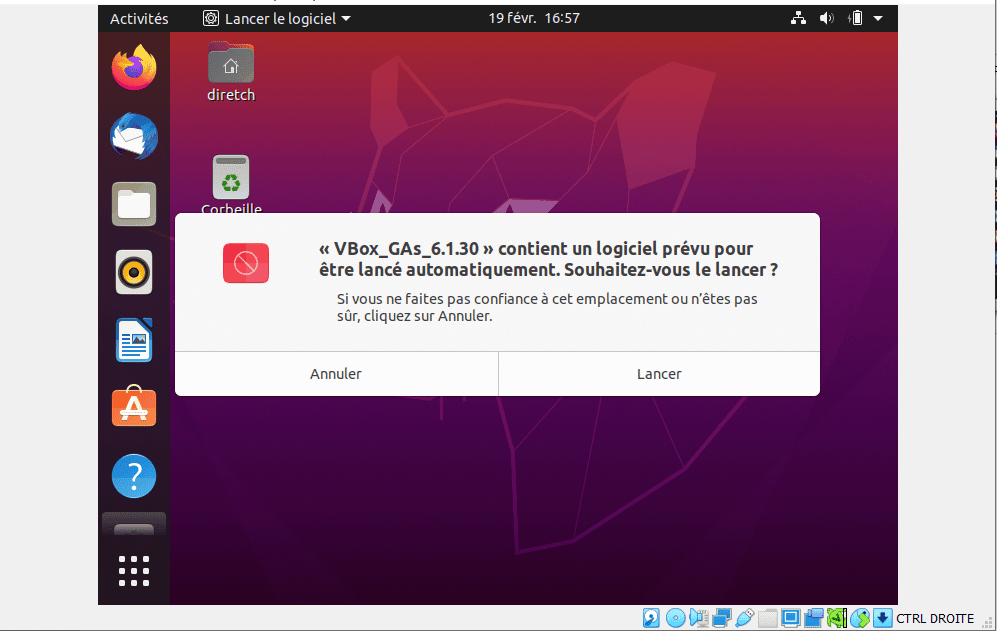
Confirmez votre mot de passe avant que l’installation ne commence…
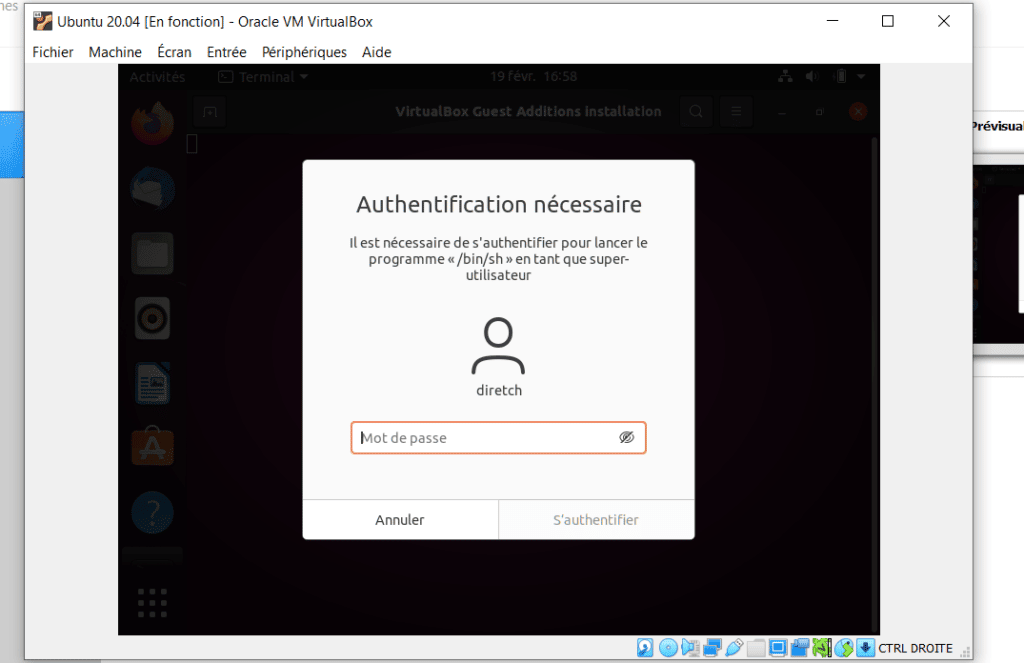
L’installation des modules commence, cela prend quelque seconde selon le débit de votre connexion internet.
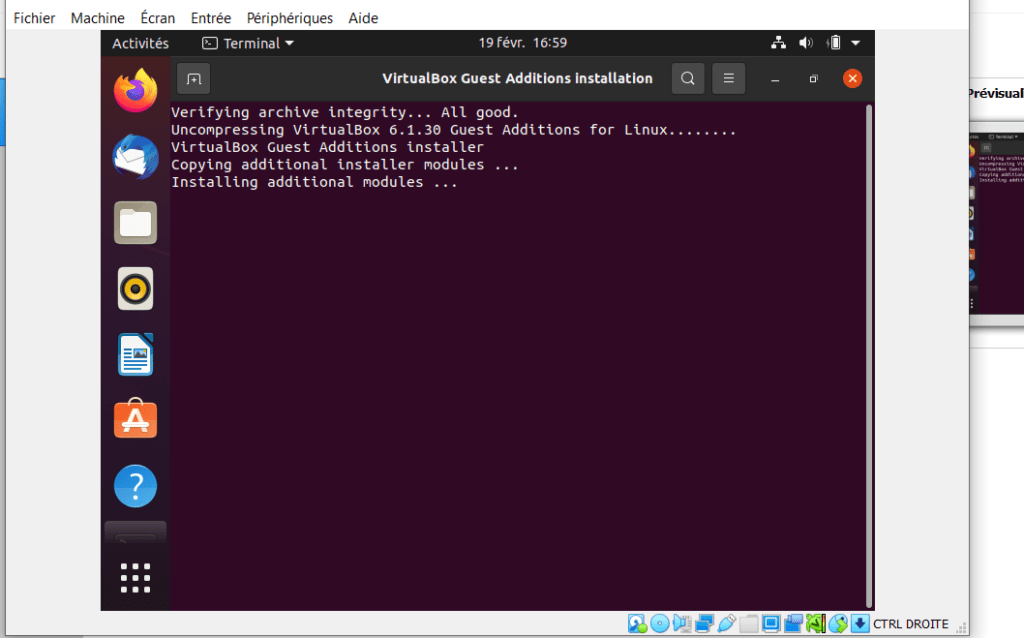
Une fois l’installation des modules terminée, éteignez la machine et rendez-vous dans le paramètre de votre machine sur le tableau de bord de VirtualBox. Cliquez sur Général puis allez dans avancé, à partir d’ici, sélectionnez bidirectionnel pour le presse-papier partagé et glisser-déposer. Ceci permet en faite de copier ou glisser-déposer les fichiers ou dossier depuis votre machine physique vers la machine virtuelle et vice-versa.

Et enfin, nous avons fini les configurations, notre machine s’affiche normalement désormais.
Faites les mises à jour et commencer à utiliser votre nouvelle machine virtuelle. Voici la commande pour faire la mise à jour :
$ sudo apt update
Après la commande, confirmez toujours votre mot de passe pour que la mise à jour commence.